The Photos app in Windows 10 is a useful tool for viewing and editing images. However, users sometimes encounter issues where the app doesn’t open or crashes unexpectedly. If you’re facing problems with the Photos app, this guide will help you troubleshoot and fix the issue.
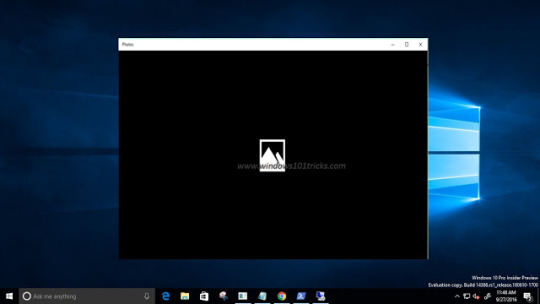
1. Restart Your Computer
Before diving into more complex solutions, try restarting your computer. This can resolve temporary glitches and issues with the Photos app.
- Restart Your PC:
- Click on the Start menu, select "Power," and choose "Restart."
2. Check for Windows Updates
Keeping Windows updated ensures you have the latest bug fixes and improvements, which may resolve issues with the Photos app.
- Open Settings:
- Press
Windows + Ito open the Settings app.
- Press
- Go to Update & Security:
- Click on "Update & Security" and then "Windows Update."
- Check for Updates:
- Click "Check for updates" and install any available updates.
- Restart Your Computer:
- After installing updates, restart your computer.
3. Update the Photos App
The Photos app itself might have an update available that fixes bugs or improves stability.
- Open Microsoft Store:
- Click on the Microsoft Store icon on your taskbar or search for it in the Start menu.
- Search for Photos App:
- In the Store, search for "Photos" and select the Photos app from the search results.
- Update the App:
- If an update is available, you’ll see an "Update" button. Click it to update the app.
4. Reset the Photos App
Resetting the Photos app can clear any corrupted data or settings that might be causing issues.
- Open Settings:
- Press
Windows + Ito open the Settings app.
- Press
- Go to Apps:
- Click on "Apps" and then "Apps & features."
- Find the Photos App:
- Scroll down and find "Photos" in the list of installed apps.
- Reset the App:
- Click on "Photos" and select "Advanced options."
- Click the "Reset" button. This will clear the app’s data and reset it to its default settings.
5. Repair the Photos App
If resetting the app doesn’t resolve the issue, you can try repairing it through the Settings app.
- Open Settings:
- Press
Windows + Ito open the Settings app.
- Press
- Go to Apps:
- Click on "Apps" and then "Apps & features."
- Find the Photos App:
- Scroll down and find "Photos" in the list of installed apps.
- Repair the App:
- Click on "Photos" and select "Advanced options."
- Click the "Repair" button. This will attempt to fix the app without deleting any data.
6. Reinstall the Photos App
If the Photos app continues to crash or not work, reinstalling it might help.
- Open PowerShell as Administrator:
- Press
Windows + Xand select "Windows PowerShell (Admin)."
- Press
- Uninstall the Photos App:
- Enter the following command and press Enter:
Get-AppxPackage *Microsoft.Windows.Photos* | Remove-AppxPackage
- Enter the following command and press Enter:
- Reinstall the Photos App:
- Open the Microsoft Store, search for "Photos," and reinstall the app.
7. Check for Corrupted System Files
Corrupted system files can cause apps to malfunction. Running the System File Checker (SFC) and Deployment Imaging Service and Management Tool (DISM) can repair these files.
- Run SFC Scan:
- Open Command Prompt as Administrator by pressing
Windows + Xand selecting "Command Prompt (Admin)" or "Windows PowerShell (Admin)." - Enter the following command and press Enter:
sfc /scannow - Wait for the scan to complete and follow any instructions provided.
- Open Command Prompt as Administrator by pressing
- Run DISM Tool:
- After SFC completes, run the following command:
DISM /Online /Cleanup-Image /RestoreHealth - Wait for the process to complete, then restart your computer.
- After SFC completes, run the following command:
8. Check for Conflicting Software
Certain third-party software, particularly security programs, can sometimes conflict with the Photos app.
- Disable Antivirus Temporarily:
- Open your antivirus software and look for an option to temporarily disable it. Refer to the software’s documentation for instructions.
- Check for Other Software Conflicts:
- Try disabling or uninstalling any recently installed software that might be causing conflicts.
9. Check and Repair Your Photo Library
If the Photos app crashes when accessing specific files, there might be an issue with the photo library or the files themselves.
- Check File Integrity:
- Try opening different photos to see if the issue is with specific files.
- Repair Photo Library:
- Move or copy your photo files to a different location and re-add them to the Photos app.
10. Create a New User Profile
Sometimes, issues with user profiles can affect app functionality. Creating a new user profile can help determine if the problem is profile-specific.
- Create a New User Profile:
- Open Settings by pressing
Windows + I. - Go to "Accounts" and select "Family & other users."
- Click "Add someone else to this PC" and follow the prompts to create a new user account.
- Open Settings by pressing
- Switch to New Profile:
- Sign out of your current account and sign in with the new user profile.
- Check if the Photos app works correctly with the new profile.
11. Perform a System Restore
If the problem started recently, performing a System Restore might resolve the issue by reverting your system to a previous state.
- Open System Restore:
- Press
Windows + R, typerstrui.exe, and press Enter.
- Press
- Choose a Restore Point:
- Follow the prompts to select a restore point from before the issue began and restore your system.
Conclusion
If the Photos app in Windows 10 is not working or crashing, a combination of troubleshooting steps, including restarting your computer, updating Windows, resetting or reinstalling the app, and checking for system file corruption, can help resolve the issue. By following these steps, you should be able to get the Photos app working properly again. If the problem persists despite these efforts, consider reaching out to Microsoft Support or a professional technician for further assistance. Regular system maintenance and updates can help prevent such issues in the future.
Comments
Post a Comment