0x80004005 with the message that the Developer Mode package failed to install. This error can prevent you from using essential development features, such as deploying apps from Visual Studio or using bash on Ubuntu on Windows.1. Check for Windows Updates
Sometimes, the error occurs because of outdated system components or missing updates. Ensuring your system is up-to-date can resolve the issue.
- Open Settings: Press
Windows + Ito open the Settings app. - Go to Update & Security: Click on "Update & Security."
- Check for Updates: Click "Check for updates" and install any available updates.
- Restart Your Computer: After updating, restart your computer and try enabling Developer Mode again.
2. Enable Developer Mode via Group Policy
If you’re using a version of Windows that supports Group Policy, you can enable Developer Mode directly through it.
- Open Group Policy Editor:
- Press
Windows + R, typegpedit.msc, and press Enter.
- Press
- Navigate to Developer Mode Settings:
- Go to
Computer Configuration>Administrative Templates>Windows Components>App Package Deployment.
- Go to
- Enable Developer Mode:
- Find the setting called "Allow all trusted apps to install" and set it to "Enabled."
- Also, enable "Allows development of Windows Store apps and installing them from an integrated development environment (IDE)."
- Apply and Restart: Click "Apply" and "OK," then restart your computer.
3. Install Developer Mode Manually via PowerShell
If the automatic installation fails, you can manually install the Developer Mode package using PowerShell.
- Open PowerShell as Administrator:
- Right-click the Start button and select "Windows PowerShell (Admin)."
- Run the Installation Command:
- Enter the following command to install the Developer Mode package manually:
Get-WindowsCapability -Online | Where-Object {$_.Name -like "*DeveloperMode*"} | Add-WindowsCapability -Online
- Enter the following command to install the Developer Mode package manually:
- Wait for Installation: Let the command execute and wait for the installation to complete. Once done, try enabling Developer Mode again.
4. Check for Corrupted System Files
Corrupted system files can cause various errors, including issues with installing packages. Running the System File Checker can help repair these files.
Open Command Prompt as Administrator:
- Search for "Command Prompt," right-click it, and select "Run as administrator."
Run SFC Scan:
- Type the following command and press Enter:
sfc /scannow - Wait for the scan to complete and follow any instructions if corrupted files are found.
- Type the following command and press Enter:
Run DISM:
- If the SFC scan doesn’t fix the issue, run the DISM tool:
DISM /Online /Cleanup-Image /RestoreHealth - This may take some time. After completion, try installing the Developer Mode package again.
- If the SFC scan doesn’t fix the issue, run the DISM tool:
5. Reset Windows Components
Resetting certain Windows components like Windows Update, the Store, or the package manager can resolve the issue.
Reset Windows Update Components:
- Open Command Prompt as Administrator and run the following commands one by one:
net stop wuauserv net stop cryptSvc net stop bits net stop msiserver ren C:\Windows\SoftwareDistribution SoftwareDistribution.old ren C:\Windows\System32\catroot2 Catroot2.old net start wuauserv net start cryptSvc net start bits net start msiserver - This resets Windows Update, which might help resolve the installation issue.
- Open Command Prompt as Administrator and run the following commands one by one:
Reset Microsoft Store Cache:
- Press
Windows + R, typewsreset.exe, and press Enter. This will clear the Microsoft Store cache, which might help if the package is being downloaded through the Store.
- Press
6. Enable Optional Features via Control Panel
Enabling certain optional features through the Control Panel can sometimes help with installing Developer Mode.
- Open Control Panel:
- Type "Control Panel" in the Start menu and select it.
- Navigate to Optional Features:
- Go to "Programs" > "Turn Windows features on or off."
- Enable Necessary Features:
- Ensure that "Hyper-V," "Windows Subsystem for Linux," and "Windows Developer Mode" are enabled. If they are not, check the boxes and click "OK."
- Restart Your Computer: Restart your system and try enabling Developer Mode again.
Conclusion
The 0x80004005 error when trying to enable Developer Mode in Windows can be frustrating, but by following these steps, you can troubleshoot and resolve the issue. If the problem persists after trying all of these methods, consider reaching out to Microsoft support for further assistance, as there might be a deeper issue with your Windows installation.
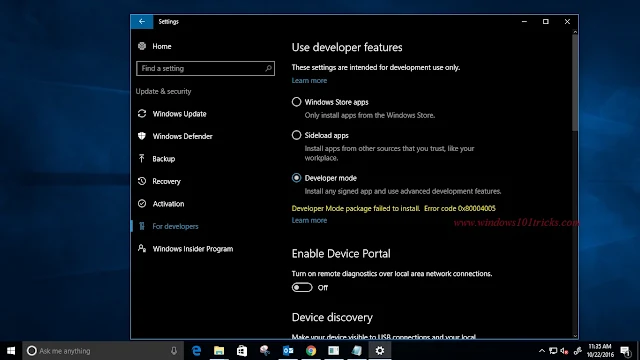
Comments
Post a Comment