Accessing Advanced Boot Options allows you to troubleshoot and repair your Windows system. For Windows 10 and Windows 11, you can use the Settings app, the sign-in screen, or the Boot Menu. For older versions like Windows 7, you can use the
F8 key during startup or configure options through the System Configuration tool. By accessing these options, you can utilize tools like Safe Mode, System Restore, and Startup Repair to resolve various issues.For Windows 10 and Windows 11
1. Using the Settings App
Open Settings:
- Press
Win + Ito open the Settings app.
- Press
Go to Update & Security:
- Click on “Update & Security.”
Select Recovery:
- Choose “Recovery” from the left-hand menu.
Restart Now:
- Under the “Advanced startup” section, click the “Restart now” button.
Select Troubleshoot:
- After the restart, you’ll see a blue screen with several options. Select “Troubleshoot.”
Access Advanced Options:
- Click on “Advanced options” to access tools such as Safe Mode, System Restore, and Startup Repair.
2. Using the Sign-In Screen
Access Power Menu:
- On the Windows sign-in screen, click the power icon in the lower-right corner of the screen.
Restart with Shift:
- Hold down the
Shiftkey and click “Restart.”
- Hold down the
Select Troubleshoot:
- After the restart, select “Troubleshoot” from the options.
Access Advanced Options:
- Click on “Advanced options” to find tools for troubleshooting.
3. Using the Boot Menu (If Windows Won’t Boot)
Power On and Interrupt Boot:
- Turn on your computer and immediately press
F8,F11, orEsc(the key varies by manufacturer) repeatedly until you see the Boot Menu. For many systems,F8orShift + F8may work.
- Turn on your computer and immediately press
Select Troubleshoot:
- If you enter the Boot Menu, select “Troubleshoot.”
Access Advanced Options:
- Choose “Advanced options” to access the recovery tools.
For Windows 7 and Earlier
1. Using the F8 Key
Restart Your Computer:
- Restart your computer.
Press F8:
- As your computer starts up, press
F8repeatedly before the Windows logo appears. This should bring up the Advanced Boot Options menu.
- As your computer starts up, press
Select an Option:
- Use the arrow keys to select options such as “Safe Mode,” “Safe Mode with Networking,” “Safe Mode with Command Prompt,” or “Last Known Good Configuration.”
2. Using System Configuration (msconfig)
Open Run Dialog:
- Press
Win + Rto open the Run dialog.
- Press
Type msconfig:
- Type
msconfigand press Enter.
- Type
Go to Boot Tab:
- In the System Configuration window, go to the “Boot” tab.
Select Boot Options:
- Here you can configure options such as Safe Boot. Select your desired option and click “OK.”
Restart Your Computer:
- Restart your computer for the changes to take effect.
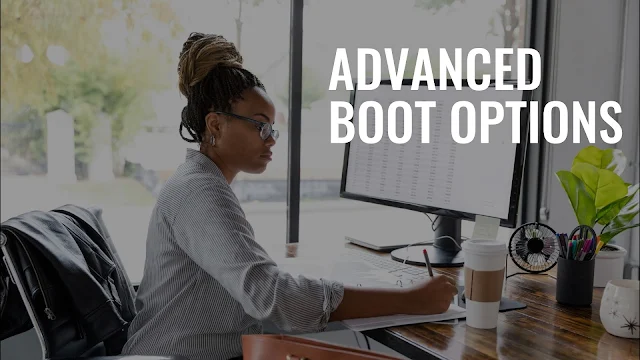
Comments
Post a Comment