Experiencing sound issues on your Windows 11 device can be frustrating, especially when you rely on audio for work, entertainment, or communication. Sound problems in Windows 11 can range from no audio output to distorted sound and can be caused by various factors such as outdated drivers, incorrect settings, or hardware issues. This guide will walk you through the steps to diagnose and fix sound issues in Windows 11.
1. Check the Basics
Before diving into more complex troubleshooting steps, start with the basics:
- Check Volume Levels: Ensure that your device’s volume is turned up and not muted. Click the speaker icon in the taskbar to adjust the volume.
- Check External Speakers/Headphones: Make sure your external speakers or headphones are properly connected to the computer and powered on. If you're using Bluetooth devices, confirm that they are paired and connected.
- Try a Different Audio Device: If possible, try connecting a different set of speakers or headphones to see if the issue is with the original audio device.
2. Run the Windows Audio Troubleshooter
Windows 11 includes a built-in audio troubleshooter that can automatically detect and fix common sound issues:
- Access the Troubleshooter:
- Right-click the speaker icon in the taskbar and select "Troubleshoot sound problems."
- Follow the on-screen instructions to let Windows diagnose and attempt to fix the issue.
- Review Troubleshooter Results: After the troubleshooter has completed its analysis, it will either fix the issue or suggest further steps. Follow any additional instructions provided.
3. Check and Update Audio Drivers
Outdated or corrupt audio drivers are a common cause of sound issues in Windows 11. To check and update your audio drivers:
- Open Device Manager:
- Press
Win + Xand select "Device Manager." - Expand the "Sound, video, and game controllers" section.
- Press
- Update Driver:
- Right-click your audio device (e.g., "Realtek High Definition Audio") and select "Update driver."
- Choose "Search automatically for drivers." Windows will search for and install the latest driver if available.
- Reinstall the Driver:
- If updating doesn't help, you can try reinstalling the driver. Right-click the audio device and select "Uninstall device."
- Restart your computer, and Windows should automatically reinstall the correct driver.
4. Set the Correct Audio Output Device
Windows 11 may sometimes switch to a different audio output device, especially if multiple devices are connected. Ensure that the correct audio output device is selected:
- Select Audio Device:
- Click the speaker icon in the taskbar.
- Click the name of the current audio device (e.g., "Speakers") and select the correct device from the list.
- Verify in Settings:
- Go to
Settings > System > Sound. - Under "Output," select the correct audio device from the dropdown menu.
- Go to
5. Restart Windows Audio Services
Restarting the Windows Audio services can resolve sound issues caused by temporary glitches or conflicts:
- Open Services:
- Press
Win + R, typeservices.msc, and press Enter. - In the Services window, scroll down to "Windows Audio."
- Press
- Restart the Service:
- Right-click "Windows Audio" and select "Restart."
- Also, restart the "Windows Audio Endpoint Builder" and "Remote Procedure Call (RPC)" services.
- Test Sound: After restarting the services, check if the sound issue is resolved.
6. Disable Audio Enhancements
Audio enhancements are features designed to improve sound quality, but they can sometimes cause sound issues. Disabling these enhancements can help:
- Open Sound Settings:
- Right-click the speaker icon in the taskbar and select "Sounds."
- Go to the "Playback" tab, right-click your audio device, and select "Properties."
- Disable Enhancements:
- In the "Enhancements" tab, check the box that says "Disable all enhancements."
- Click "Apply" and "OK" to save changes.
- Test Sound: Play some audio to see if the issue is resolved.
7. Check for Windows Updates
Sometimes, sound issues can be caused by bugs or conflicts that are resolved through Windows updates. Make sure your system is up to date:
- Update Windows:
- Go to
Settings > Windows Update. - Click "Check for updates" and install any available updates.
- Go to
- Restart Your PC: After installing updates, restart your computer and check if the sound issue persists.
8. Restore Default Sound Settings
If you have made changes to your sound settings or if an application has altered them, restoring the default settings can help:
- Reset Sound Settings:
- Go to
Settings > System > Sound. - Scroll down to "Advanced sound options" and click "App volume and device preferences."
- Click "Reset" to restore default sound settings.
- Go to
9. Perform a System Restore
If the sound issue started recently, performing a system restore to a point before the problem occurred can help:
- Access System Restore:
- Type "System Restore" in the Windows search bar and select "Create a restore point."
- In the System Properties window, click "System Restore" and follow the prompts to restore your system to an earlier point in time.
- Select Restore Point: Choose a restore point that predates the sound issue and proceed with the restoration.
- Test Sound: After the system restore, check if the sound issue is resolved.
10. Check Hardware Connections
If none of the software solutions work, the issue might be hardware-related:
- Inspect Cables: Ensure that all audio cables are securely connected and not damaged.
- Test with Another Device: Try connecting your speakers or headphones to another device to rule out hardware failure.
- Check Internal Hardware: If you’re comfortable opening your computer, check that internal audio components are properly seated and undamaged.
Conclusion
Sound issues in Windows 11 can be caused by various factors, ranging from simple configuration errors to driver problems or hardware malfunctions. By following the steps outlined in this guide, you can troubleshoot and resolve most sound issues on your Windows 11 device. If the problem persists after trying these solutions, it might be worth consulting a professional technician or contacting Microsoft support for further assistance.
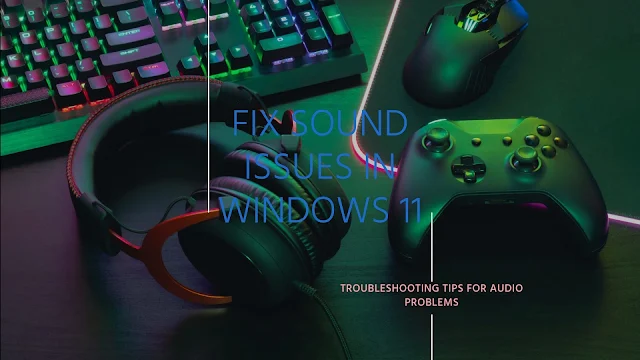
Comments
Post a Comment