Encountering the "Outlook cannot access the data file" error can disrupt your ability to manage emails and appointments. This issue typically arises when Outlook is unable to access the file where your email data is stored. Understanding the common causes of this problem and knowing how to address them can help restore your access to Outlook.
1. Check File Permissions
If Outlook can't access the data file, it might be due to permission issues with the file.
How to Fix:
- Locate the File: Navigate to the file location, which is often in the Documents > Outlook Files folder.
- Check Permissions: Right-click on the file, select Properties, and go to the Security tab. Ensure that your user account has Full Control or Read/Write permissions.
2. Verify File Path
A change in the file path or location can prevent Outlook from accessing the data file.
How to Fix:
- Open Outlook Settings: Go to File > Account Settings > Account Settings.
- Check Data Files: In the Data Files tab, ensure that the path to your .pst or .ost file is correct. If the file has been moved, update the path to reflect the new location.
3. Repair the Data File
If the data file is corrupted, Outlook may have trouble accessing it. Repairing the file can resolve this issue.
How to Fix:
- Use ScanPST.exe: Open the Inbox Repair Tool (ScanPST.exe) located in your Office installation folder. Run the tool and follow the instructions to repair the .pst file.
- Follow Prompts: Open ScanPST.exe, browse to the location of the .pst file, and start the scan. If errors are found, the tool will attempt to repair them.
4. Disable Antivirus Software
Sometimes, antivirus software can interfere with Outlook’s ability to access data files.
How to Fix:
- Temporarily Disable Antivirus: Disable your antivirus software temporarily and check if the error persists.
- Add Exceptions: If disabling resolves the issue, consider adding an exception for Outlook in your antivirus settings to prevent future conflicts.
5. Check for Software Updates
Outdated software can cause compatibility issues and prevent access to data files.
How to Fix:
- Update Outlook: Ensure you have the latest updates for Outlook installed. Go to File > Office Account > Update Options > Update Now.
- Update Windows: Make sure your operating system is up-to-date with the latest patches and updates.
6. Create a New Outlook Profile
Creating a new Outlook profile can help if the existing profile is corrupted or misconfigured.
How to Fix:
- Create New Profile: Go to Control Panel > Mail > Show Profiles > Add. Enter a name for the new profile and configure your email account.
- Set as Default: After creating the new profile, set it as the default profile and restart Outlook.
7. Check for Conflicting Add-Ins
Outlook add-ins can sometimes cause conflicts that affect access to data files.
How to Fix:
- Start in Safe Mode: Open Outlook in Safe Mode by holding down the Ctrl key while starting Outlook. This disables add-ins temporarily.
- Disable Add-Ins: If Outlook works in Safe Mode, disable add-ins by going to File > Options > Add-Ins. Manage add-ins and disable those that might be causing issues.
8. Repair Office Installation
A corrupted Office installation can prevent Outlook from accessing data files.
How to Fix:
- Repair Office: Go to Control Panel > Programs and Features, select Microsoft Office, and choose Change > Repair. Follow the prompts to repair the installation.
Conclusion
The "Outlook cannot access the data file" error can be caused by various factors, including file permission issues, incorrect file paths, corrupted data files, antivirus conflicts, outdated software, or profile problems. By following these steps, you can identify and resolve the issue to restore your access to Outlook. For additional guidance on troubleshooting Outlook errors, visit this Microsoft support page.
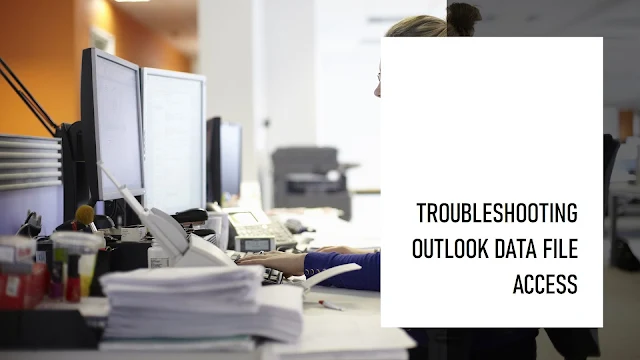
Comments
Post a Comment