Wi-Fi connectivity problems can be frustrating and disruptive, especially when you rely on a stable internet connection for work or leisure. Windows 11 offers various tools and solutions to help troubleshoot and resolve common Wi-Fi issues. This guide provides a comprehensive approach to diagnosing and fixing Wi-Fi problems on Windows 11.
Common Wi-Fi Connectivity Issues
- Wi-Fi Network Not Showing Up
- Unable to Connect to a Wi-Fi Network
- Weak or Unstable Wi-Fi Signal
- Limited or No Internet Access
- Wi-Fi Keeps Disconnecting
- Wi-Fi Speed is Slow
- Wi-Fi Network Keeps Dropping
1. Wi-Fi Network Not Showing Up
Possible Causes:
- Wi-Fi is turned off
- Network adapter issues
- Driver problems
Solutions:
- Check Wi-Fi Status: Ensure that Wi-Fi is enabled on your device. Click on the network icon in the taskbar and verify that Wi-Fi is turned on.
- Restart Your Computer: Sometimes, a simple restart can resolve issues with Wi-Fi not appearing.
- Check Airplane Mode: Make sure that Airplane mode is turned off. You can check this in the Action Center or Settings app.
- Update Network Adapter Drivers: Go to Device Manager > Network adapters. Right-click on your Wi-Fi adapter and select Update driver. Choose Search automatically for updated driver software.
2. Unable to Connect to a Wi-Fi Network
Possible Causes:
- Incorrect Wi-Fi password
- Network configuration issues
- Router or modem problems
Solutions:
- Verify Wi-Fi Password: Double-check that you are entering the correct Wi-Fi password. If you are unsure, you may need to ask the network administrator.
- Forget and Reconnect: Go to Settings > Network & internet > Wi-Fi > Manage known networks. Select the problematic network and click Forget. Then, try reconnecting by selecting the network and entering the password again.
- Restart Router and Modem: Power cycle your router and modem by unplugging them for about 30 seconds and then plugging them back in.
3. Weak or Unstable Wi-Fi Signal
Possible Causes:
- Interference from other devices
- Physical obstructions
- Distance from the router
Solutions:
- Reduce Interference: Move away from other electronic devices that may cause interference, such as microwaves or cordless phones.
- Improve Signal Strength: Move closer to the router or access point. Removing physical obstructions between your device and the router can also help improve signal strength.
- Check for Router Placement: Ensure that your router is placed in a central location in your home or office to provide better coverage.
4. Limited or No Internet Access
Possible Causes:
- ISP issues
- IP configuration problems
- DNS server issues
Solutions:
- Check ISP Status: Contact your Internet Service Provider (ISP) to check if there are any outages or issues in your area.
- Run Network Troubleshooter: Go to Settings > System > Troubleshoot > Other troubleshooters. Select Network Adapter and run the troubleshooter to identify and fix issues.
- Renew IP Address: Open Command Prompt as an administrator and enter the following commands:
ipconfig /release ipconfig /renew - Flush DNS Cache: Open Command Prompt as an administrator and enter.
ipconfig /flushdns
5. Wi-Fi Keeps Disconnecting
Possible Causes:
- Power management settings
- Network adapter issues
- Router problems
Solutions:
- Disable Power Saving for Wi-Fi Adapter: Go to Device Manager > Network adapters. Right-click on your Wi-Fi adapter and select Properties. Go to the Power Management tab and uncheck Allow the computer to turn off this device to save power.
- Update Network Adapter Driver: Ensure that your Wi-Fi adapter drivers are up-to-date as mentioned in the previous section.
- Check Router Settings: Access your router’s settings (usually through a web interface) and check for firmware updates or issues.
6. Wi-Fi Speed is Slow
Possible Causes:
- Network congestion
- Router settings
- Bandwidth limitations
Solutions:
- Test Internet Speed: Use an online speed test tool to check your current internet speed. This helps determine if the issue is with your connection or your Wi-Fi network.
- Change Wi-Fi Channel: Access your router’s settings and switch to a less congested Wi-Fi channel. This can reduce interference from other networks.
- Optimize Bandwidth Usage: Close any background applications or devices that may be using up bandwidth.
7. Wi-Fi Network Keeps Dropping
Possible Causes:
- Router issues
- Network adapter problems
- Wi-Fi channel interference
Solutions:
- Restart Router: Power cycle your router to reset its connection and resolve any temporary issues.
- Update Network Adapter Driver: Ensure your Wi-Fi drivers are up-to-date.
- Check for Interference: Ensure that your router is placed away from other electronic devices that may cause interference.
Additional Tips
- Update Windows 11: Ensure that your Windows 11 operating system is updated to the latest version. Go to Settings > Windows Update and check for updates.
- Reset Network Settings: As a last resort, you can reset your network settings. Go to Settings > Network & internet > Advanced network settings > Network reset. This will reinstall network adapters and reset network settings to their default state.
Conclusion
Troubleshooting Wi-Fi connectivity issues on Windows 11 involves identifying potential causes and applying targeted solutions. By following the steps outlined above, you can resolve common problems such as weak signals, connection drops, and limited internet access. Regularly updating your drivers and maintaining your network equipment can help prevent future issues and ensure a stable and reliable Wi-Fi connection. If problems persist, consulting with your ISP or a professional technician may be necessary for further assistance.
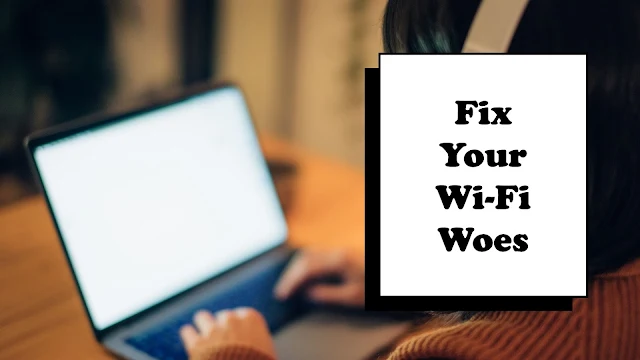
Comments
Post a Comment