1. Disable Unnecessary Startup Programs
Startup programs can slow down your boot time and overall system performance. Disabling those you don’t need can enhance startup speed and efficiency.
Open Task Manager:
- Press
Ctrl + Shift + Escto open Task Manager or right-click the taskbar and select “Task Manager.”
- Press
Access Startup Tab:
- Navigate to the “Startup” tab to view a list of programs that start with Windows.
Disable Unnecessary Programs:
- Right-click on programs that are not essential at startup and select “Disable.”
Disabling non-essential startup programs reduces the load on your system during boot and improves overall performance.
2. Adjust Power Settings
Power settings can impact system performance. Switching to a high-performance power plan can boost your PC’s speed.
Open Power Settings:
- Press
Windows + Ito open Settings, then go to “System” > “Power & battery.”
- Press
Change Power Plan:
- Click on “Power mode” and select “Best performance” from the dropdown menu.
Additional Settings (if needed):
- Click on “Additional power settings” to access the Control Panel power options. Select “High performance” or customize your power plan for better performance.
Adjusting your power settings to prioritize performance can enhance your system’s responsiveness, especially during intensive tasks.
3. Clean Up Disk Space
Freeing up disk space helps improve system performance by reducing clutter and allowing for more efficient file access.
Run Disk Cleanup:
- Press
Windows + S, type “Disk Cleanup,” and select the Disk Cleanup tool. - Choose your main drive (usually C:) and click “OK.”
- Press
Select Files to Delete:
- Check the boxes for file types you want to delete, such as temporary files and system cache. Click “OK” to remove them.
Use Storage Sense:
- Go to “Settings” > “System” > “Storage.”
- Turn on “Storage Sense” to automatically clean up files and manage disk space.
Cleaning up disk space and using Storage Sense helps keep your system running smoothly by removing unnecessary files.
4. Update Windows and Drivers
Keeping Windows and drivers up-to-date ensures that you have the latest performance improvements and bug fixes.
Update Windows:
- Press
Windows + Ito open Settings, then go to “Windows Update.” - Click “Check for updates” and install any available updates.
- Press
Update Drivers:
- Right-click the Start button and select “Device Manager.”
- Right-click on devices with outdated drivers (indicated by a yellow exclamation mark), select “Update driver,” and follow the prompts.
Updating Windows and drivers ensures you benefit from the latest optimizations and fixes, which can improve system performance.
5. Optimize Startup and Background Apps
Managing startup and background applications helps reduce the strain on system resources and speeds up performance.
Manage Background Apps:
- Go to “Settings” > “Privacy & Security” > “Background apps.”
- Toggle off apps that you don’t need running in the background.
Disable Startup Apps:
- Open Task Manager, go to the “Startup” tab, and disable any unnecessary applications.
Adjust Visual Effects:
- Press
Windows + S, type “Performance,” and select “Adjust the appearance and performance of Windows.” - Choose “Adjust for best performance” or customize settings to reduce visual effects.
- Press
Managing startup and background apps, along with adjusting visual effects, reduces the load on your system, leading to better performance.
Conclusion
Making Windows 11 faster involves a combination of optimizing startup programs, adjusting power settings, cleaning up disk space, updating software, and managing background processes. By following these five effective tips, you can enhance your system’s responsiveness and overall performance. Regular maintenance and mindful management of system resources will help keep your Windows 11 experience smooth and efficient.
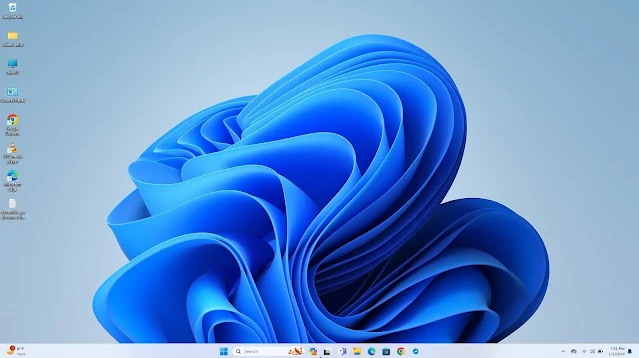
Comments
Post a Comment