0x80004005 during a Windows 10 upgrade can be frustrating, especially when you're looking forward to the new features and improvements. This error is typically categorized as an "unspecified error" and can arise due to various issues, including corrupted files, insufficient permissions, or conflicts with other software. Fortunately, there are several troubleshooting steps you can take to resolve this error and successfully upgrade your system.1. Run the Windows Update Troubleshooter
Before diving into more complex solutions, it’s a good idea to start with the built-in Windows Update Troubleshooter, which can automatically detect and fix common issues with Windows updates.
- Open Settings: Press
Windows + Ito open the Settings app. - Navigate to Update & Security: Click on "Update & Security" and then select "Troubleshoot" from the left-hand menu.
- Run the Troubleshooter: Click on "Additional troubleshooters," then select "Windows Update" and click "Run the troubleshooter."
- Follow the Prompts: Allow the troubleshooter to scan for and resolve any issues.
2. Free Up Disk Space
A lack of disk space can cause the 0x80004005 error during the upgrade process. Ensure that your system has enough free space to download and install the update.
- Check Disk Space:
- Open File Explorer and click on "This PC" to see how much free space is available on your C: drive.
- Free Up Space:
- Uninstall unnecessary applications, delete temporary files, or move large files to an external drive.
- Run Disk Cleanup by typing
Disk Cleanupin the Start menu, selecting your C: drive, and choosing the files you want to delete.
3. Disable or Uninstall Third-Party Antivirus Software
Sometimes, third-party antivirus or security software can interfere with the upgrade process, leading to error code 0x80004005. Temporarily disabling or uninstalling your antivirus software might resolve the issue.
- Disable Antivirus:
- Right-click on your antivirus icon in the system tray and select the option to disable or pause protection.
- Uninstall Antivirus:
- If disabling doesn’t help, you might need to uninstall the antivirus completely.
- Open Settings (
Windows + I), go to "Apps," find your antivirus software in the list, and click "Uninstall."
4. Check for System File Corruption
Corrupted system files can prevent the upgrade from completing successfully. Running the System File Checker (SFC) and Deployment Imaging Service and Management Tool (DISM) can help repair these files.
Run SFC Scan:
- Open Command Prompt as Administrator:
- Press
Windows + Xand select "Command Prompt (Admin)" or "Windows PowerShell (Admin)."
- Press
- Run SFC Command:
- Type the following command and press Enter:
sfc /scannow
- Type the following command and press Enter:
- Wait for the Scan to Complete:
- The scan may take some time. If it finds and repairs any corrupted files, restart your computer and try the upgrade again.
Run DISM Tool:
- Open Command Prompt as Administrator:
- Follow the same steps as above to open Command Prompt with administrative privileges.
- Run DISM Command:
- Type the following command and press Enter:
DISM /Online /Cleanup-Image /RestoreHealth
- Type the following command and press Enter:
- Wait for the Process to Finish:
- The DISM tool will scan for and fix any issues with the Windows image. After it completes, restart your computer and attempt the upgrade again.
5. Reset Windows Update Components
Resetting the Windows Update components can help resolve issues related to corrupted or improperly configured update files.
- Open Command Prompt as Administrator:
- Press
Windows + Xand select "Command Prompt (Admin)" or "Windows PowerShell (Admin)."
- Press
- Stop Windows Update Services:
- Run the following commands one by one:
net stop wuauserv net stop cryptSvc net stop bits net stop msiserver
- Run the following commands one by one:
- Rename SoftwareDistribution and Catroot2 Folders:
- These folders store temporary files related to Windows updates. Renaming them will force Windows to recreate them.
- Run the following commands:
ren C:\Windows\SoftwareDistribution SoftwareDistribution.old ren C:\Windows\System32\catroot2 catroot2.old
- Restart Windows Update Services:
- Start the services you stopped earlier by running the following commands:
net start wuauserv net start cryptSvc net start bits net start msiserver
- Start the services you stopped earlier by running the following commands:
- Retry the Upgrade: Restart your computer and attempt the Windows 10 upgrade again.
6. Use the Windows 10 Update Assistant
If the issue persists, you can use the Windows 10 Update Assistant, a tool provided by Microsoft to help users manually upgrade their systems.
- Download the Update Assistant:
- Visit the official Microsoft website and download the Windows 10 Update Assistant.
- Run the Tool:
- Launch the Update Assistant and follow the on-screen instructions to complete the upgrade.
7. Perform a Clean Boot
A clean boot starts Windows with a minimal set of drivers and startup programs, which can help identify if a background application is causing the error.
- Open System Configuration:
- Press
Windows + R, typemsconfig, and press Enter.
- Press
- Enable Clean Boot:
- In the "General" tab, select "Selective startup" and uncheck "Load startup items."
- Go to the "Services" tab, check "Hide all Microsoft services," and click "Disable all."
- Click "Apply" and "OK," then restart your computer.
- Retry the Upgrade:
- After the restart, try the upgrade process again.
8. Use the Media Creation Tool for a Fresh Installation
If all else fails, using the Media Creation Tool to perform a fresh installation of Windows 10 can help bypass the error.
- Download the Media Creation Tool:
- Visit the official Microsoft website and download the Media Creation Tool.
- Create Installation Media:
- Use the tool to create a bootable USB drive or ISO file.
- Install Windows 10:
- Boot your computer from the installation media and follow the prompts to install a fresh copy of Windows 10.
Conclusion
The 0x80004005 error during a Windows 10 upgrade can be caused by various factors, from corrupted files to third-party software interference. By following the steps outlined in this guide, you should be able to resolve the issue and successfully upgrade your system. If the error persists despite these efforts, you may want to consider contacting Microsoft Support for further assistance.
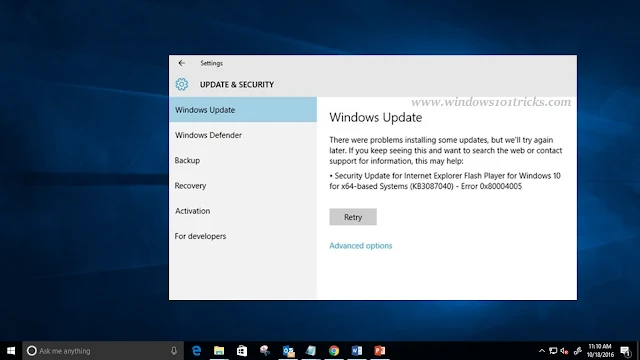
Comments
Post a Comment