In today’s digital age, securing your Windows PC is more critical than ever. Cyber threats are constantly evolving, and without proper protection, your personal information, sensitive data, and online activities are at risk. Windows PCs, being widely used, are prime targets for hackers, malware, and other cyber threats. Fortunately, Windows 11 (and Windows 10) offers a range of built-in security features, and there are additional steps you can take to ensure your PC remains secure. This comprehensive guide will walk you through the essential measures to protect your Windows PC from various threats.
1. Keep Your Windows Updated
One of the simplest yet most effective ways to secure your PC is by keeping your Windows operating system up to date. Microsoft regularly releases updates that include security patches to fix vulnerabilities and improve system stability.
- Enable Automatic Updates:
- Go to
Settings > Windows Update. - Ensure that updates are set to download and install automatically.
- Go to
- Check for Updates Manually:
- You can also manually check for updates by clicking “Check for updates” in the Windows Update settings.
2. Use Strong, Unique Passwords
Passwords are the first line of defence against unauthorized access to your PC and online accounts. Using strong, unique passwords for your Windows account and all other online services is crucial.
- Create Strong Passwords:
- Use a combination of letters (both uppercase and lowercase), numbers, and special characters.
- Avoid using easily guessable information such as birthdays or common words.
- Enable Two-Factor Authentication (2FA):
- Whenever possible, enable 2FA on your accounts. This adds an extra layer of security by requiring a second form of verification, such as a text message or authentication app.
3. Enable Windows Defender and Antivirus Protection
Windows 11 comes with built-in antivirus protection through Windows Security (formerly known as Windows Defender). It provides real-time protection against viruses, malware, and other threats.
- Activate Windows Security:
- Go to
Settings > Update & Security > Windows Security. - Ensure that Virus & threat protection, Firewall & network protection, and other security features are turned on.
- Go to
- Consider Additional Antivirus Software:
- While Windows Security is robust, you may choose to install additional antivirus software for extra protection. Ensure that the antivirus software is reputable and kept up to date.
4. Set Up a Firewall
A firewall acts as a barrier between your computer and the internet, blocking unauthorized access and potentially harmful traffic.
- Use Windows Firewall:
- Windows 11 includes a built-in firewall that is enabled by default. You can configure it via
Settings > Update & Security > Windows Security > Firewall & network protection.
- Windows 11 includes a built-in firewall that is enabled by default. You can configure it via
- Consider Third-Party Firewalls:
- For advanced users, third-party firewalls may offer more granular control over network traffic. However, the built-in Windows Firewall is sufficient for most users.
5. Keep Software and Drivers Updated
Outdated software and drivers can contain vulnerabilities that hackers can exploit. Regularly updating all software and drivers on your PC helps to close these security gaps.
- Enable Automatic Updates for Software:
- Many software programs offer automatic updates. Enable this feature whenever possible to ensure you always have the latest security patches.
- Manually Update Drivers:
- Visit the manufacturer’s website or use Windows Update to ensure your device drivers are up to date.
6. Use a VPN for Secure Browsing
A Virtual Private Network (VPN) encrypts your internet connection, providing an additional layer of security when browsing the web, especially on public Wi-Fi networks.
- Choose a Reliable VPN:
- Select a VPN service with a strong reputation for privacy and security. Ensure it has a no-logs policy and uses robust encryption protocols.
- Enable VPN for Public Wi-Fi:
- Always use a VPN when connected to public Wi-Fi to protect your data from potential eavesdroppers.
7. Manage User Accounts and Permissions
Controlling user accounts and permissions on your Windows PC can prevent unauthorized access and limit potential damage from malware.
- Use a Standard Account for Daily Use:
- Avoid using an administrator account for everyday tasks. Instead, use a standard account and switch to the administrator account only when necessary.
- Set Up Family Safety Features:
- For family PCs, use Windows Family Safety to manage screen time, app usage, and online activity for other users, particularly children.
8. Enable BitLocker for Disk Encryption
BitLocker is a built-in feature in Windows 11 (Pro, Enterprise, and Education editions) that encrypts your hard drive, protecting your data if your PC is lost or stolen.
- Enable BitLocker:
- Go to
Settings > Update & Security > Device encryptionorBitLocker Drive Encryption. - Follow the prompts to turn on BitLocker and encrypt your drive.
- Go to
9. Regularly Backup Your Data
Backing up your data ensures that you don’t lose important information in case of a security breach, hardware failure, or other disaster.
- Use Windows Backup:
- Windows 11 includes a backup feature that can be accessed via
Settings > Update & Security > Backup. - Set up regular backups to an external drive or cloud service.
- Windows 11 includes a backup feature that can be accessed via
- Consider Cloud Backup Services:
- Cloud backup services like OneDrive, Google Drive, or Dropbox offer additional redundancy by storing your data offsite.
10. Be Cautious with Emails and Downloads
Phishing attacks and malicious downloads are common methods used by hackers to compromise your PC. Being cautious with emails and downloads can prevent many security issues.
- Avoid Clicking on Suspicious Links:
- Be wary of emails from unknown senders, especially those asking for personal information or containing attachments.
- Download from Trusted Sources:
- Only download software and files from reputable websites and avoid pirated or cracked software, as these often contain malware.
11. Configure Privacy Settings
Windows 11 includes several privacy settings that allow you to control how your data is collected and used by Microsoft and other apps.
- Review Privacy Settings:
- Go to
Settings > Privacy & Securityand review each category, such as location, camera, microphone, and account info. - Disable any settings that you’re not comfortable with or that are unnecessary.
- Go to
- Limit App Permissions:
- Restrict which apps have access to your personal data and system resources by adjusting permissions under the “App permissions” section.
12. Use Two-Factor Authentication for Online Accounts
Two-factor authentication (2FA) provides an extra layer of security for your online accounts by requiring a second form of verification in addition to your password.
- Enable 2FA on All Accounts:
- Enable 2FA for all online accounts that support it, including email, social media, and banking accounts.
- Use an Authenticator App:
- For added security, use an authenticator app (e.g., Google Authenticator, Microsoft Authenticator) instead of SMS-based 2FA.
Conclusion
Securing your Windows PC is an ongoing process that involves regular maintenance, awareness of potential threats, and using the right tools. By following the steps outlined in this guide, you can significantly reduce the risk of cyber threats and protect your data and privacy. Remember that cybersecurity is about staying vigilant and proactive, so make these practices a regular part of your PC usage routine.
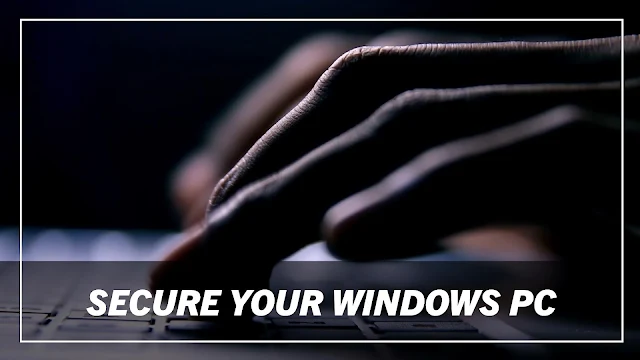
Comments
Post a Comment